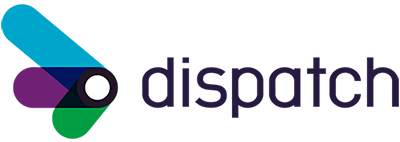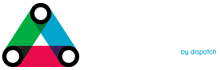Data Records Comparison System
Most enterprises have dozens or hundreds of datasets that need to be analyzed and validated whenever systems, processes, or populations change. Dataset analysis can be a tedious and repetitive job, even when using advanced Excel functions.
Dispatch’s Compare is a fully automated, secure, and easy-to-use web application that rapidly compares .csv and other comma-delimited files to find differences between datasets. It is a smart, simple and fast data comparison solution that eliminates hours of work normally required to compare data within large files.
The web application is limited to 5,000 records. Compare is also available as a downloadable app that is limited only by Excel’s maximum sheet size. Also as a downloadable app, it is fully secure, with no data leaving your computer.
Contact us if you’d like to learn more about Compare’s downloadable solution
Compare Works In 4 Easy Steps
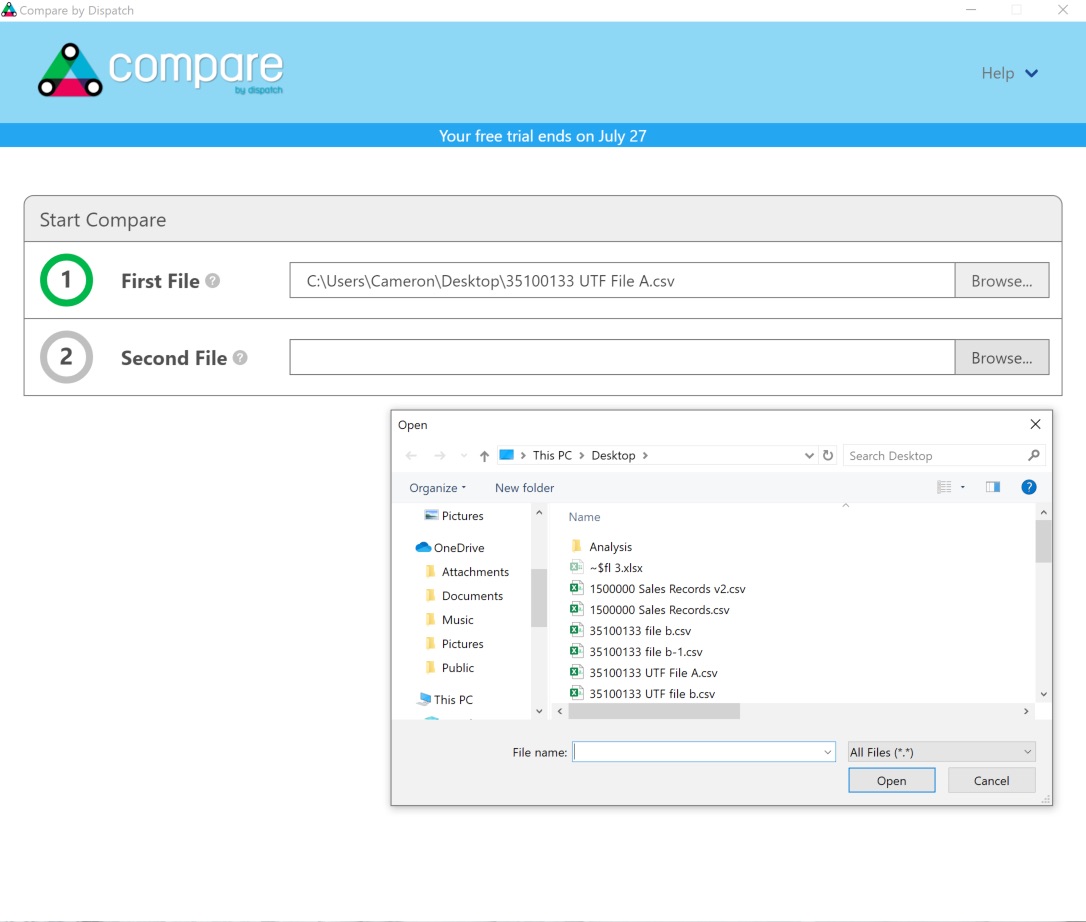
Step 1: Select Files to Compare
Select two comma-delimited files with the same column headers. The ID number of each file is used to match the records between the files.
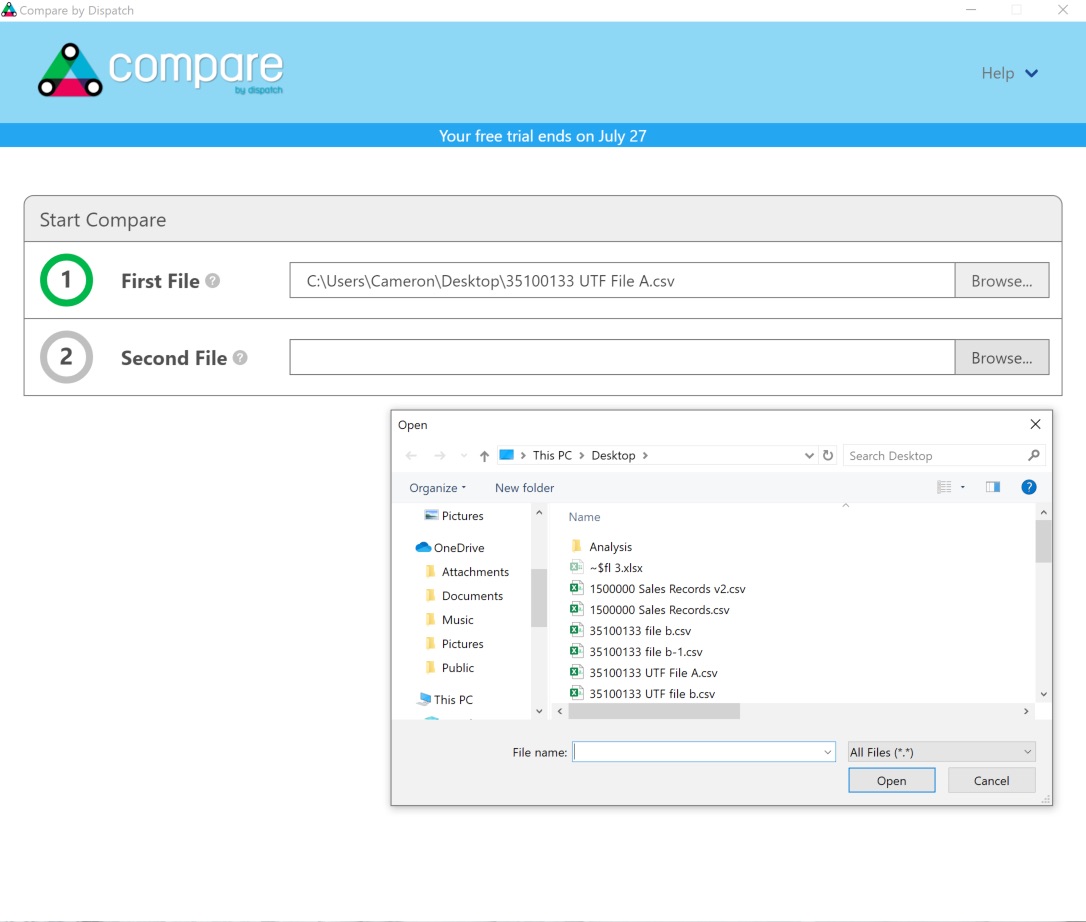
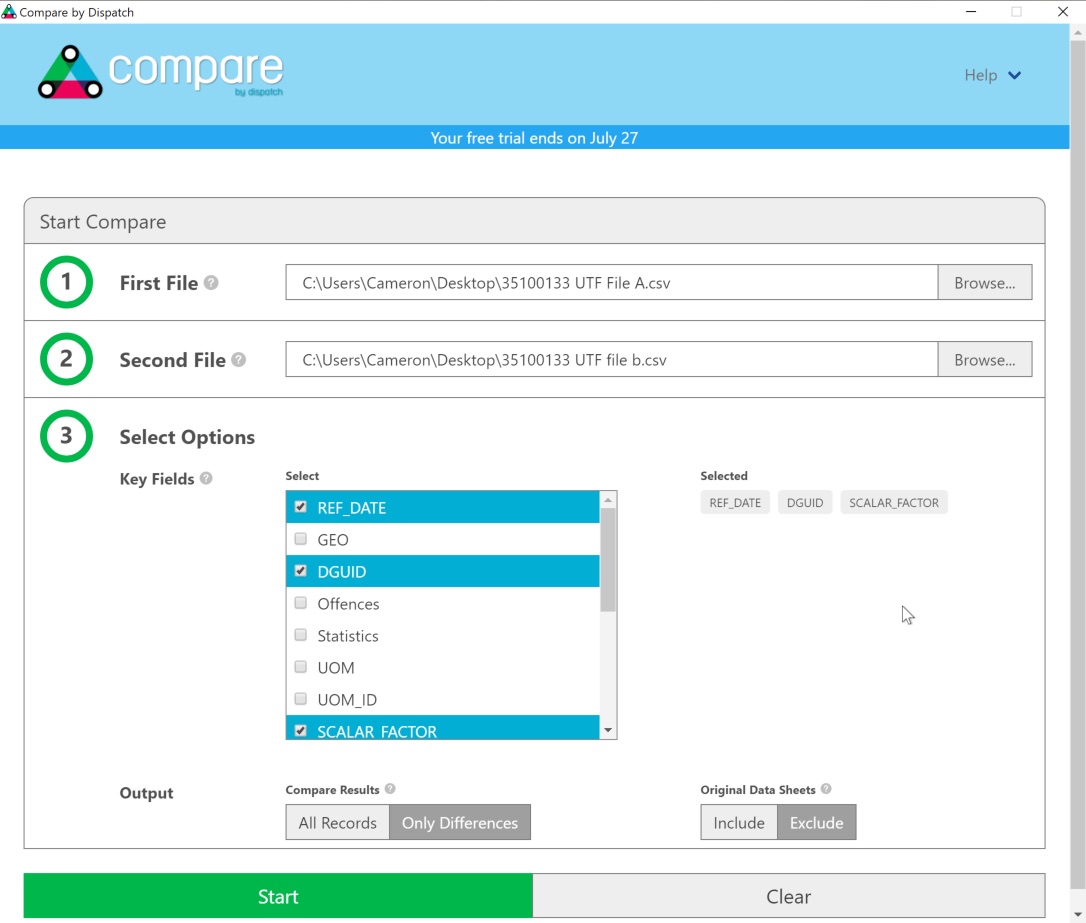
Step 2: Select Key Fields
After selecting the files that need to be compared, select a key field by using the options available (column headers from the files). More that one field can be selected.
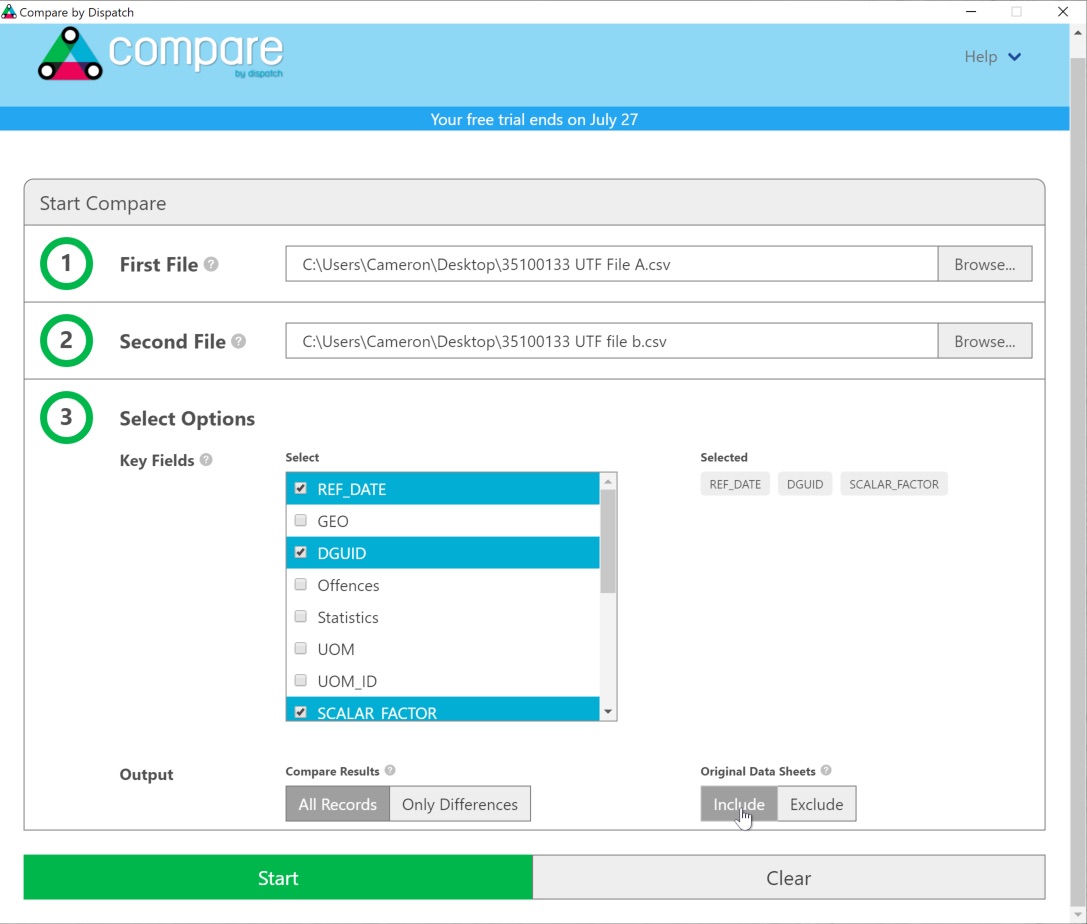
Step 3: Select Output Options
The output file will contain more columns than the original files being compared. This allows the user to filter files that have differences in datasets, and decide how to deal with the identified discrepancies.
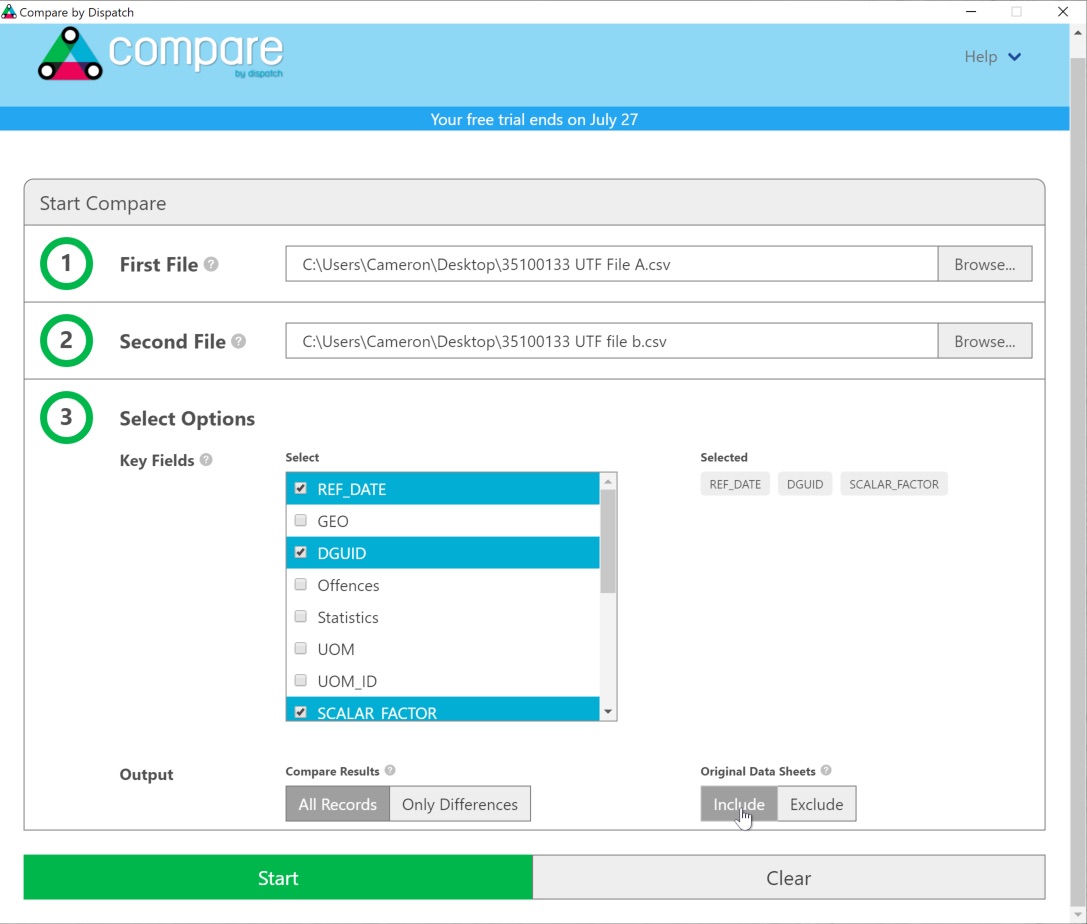
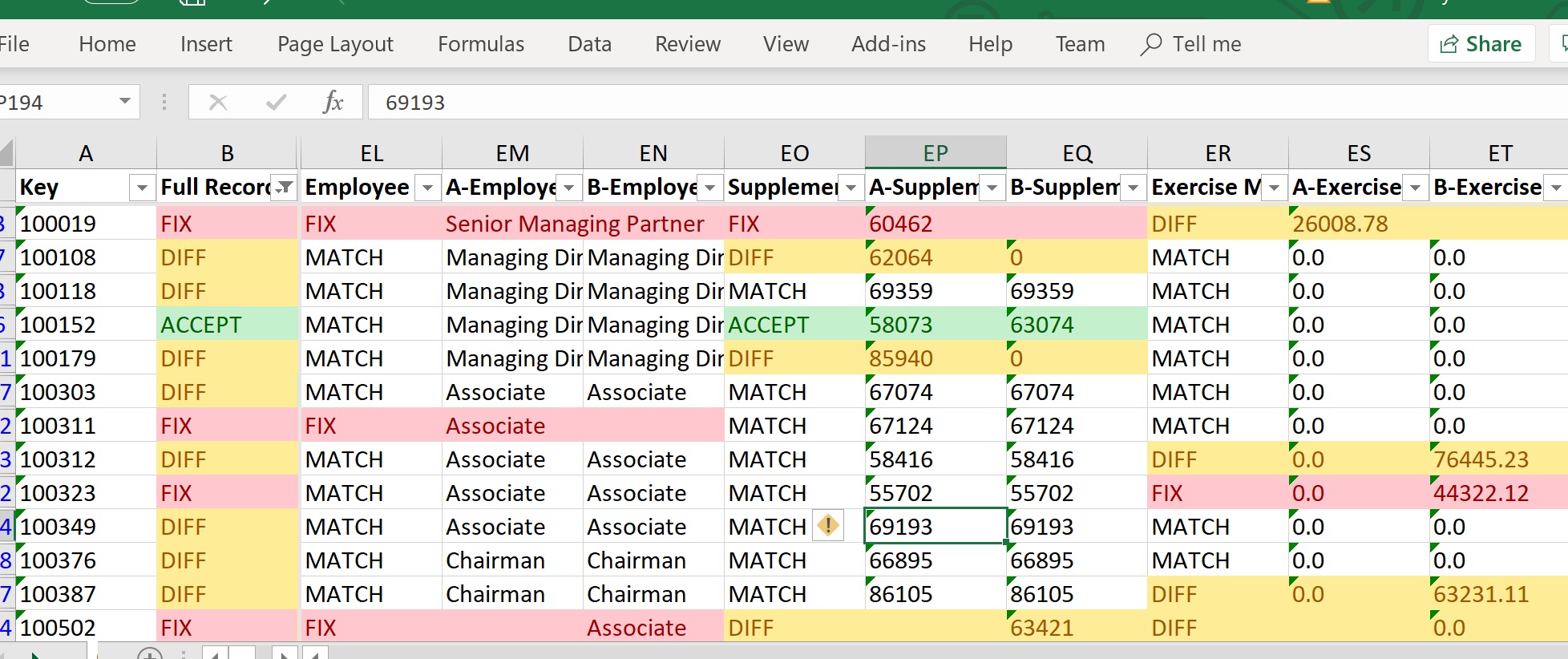
Step 4: Compare Output In Excel
The output highlights the discrepancies between files and provides users with information such as the number of records in each file, the number of unique records between the two files, the number of differences detected, and the total number of warnings (e.g. records with identical ID numbers).
Compare has greatly reduced the amount of time I need to analyse “before” and “after” files for our semi-annual upgrade testing. It allows me to quickly focus on where the differences in data are and easily code them as “explainable” or “unexplainable”.
Lisa
Senior Business Analyst – Retail
Compare Saves Valuable Software Development Time and Resources – and Eliminates Problems Caused by Bad Data
Features And Benefits
Easy To Use
Compare is a powerful data comparison tool designed to be simple and easy to use.
Multiple Uses
Compare can be used by business analysts, data scientists, integration specialists, and other software professionals to quickly and accurately find the differences between datasets.
Powerful
Large files consisting of hundreds of columns and hundreds of thousands of rows can be processed in a matter of minutes.
Secure
Compare is secure. All data processing occurs in memory. No data is stored or saved in the cloud.
Fast
Compare can process millions of records in minutes and outputs the results to Excel for further analysis.
Compare Is For You!
Contact Us for Massive File Comparisons, On-Prem Security and Integrated Data Comparisons
For Next Level Data Comparisons
- Desktop version with no file size limitations
- Output to Excel
- Selection of single or multiple keys
- Choose to show all records or just differences
- Secure – all data remains on your computer
- Powerful – file size only limited to memory on your computer
- Also available as an API endpoint hosted in your own environment for real-time integrated data quality controls
We’re Here to Help
Contact us if you need support or have questions regarding Compare